Cómo rescatar una impresora discontinuada, y sin gastar un centavo
El procedimiento también sirve para muchos dispositivos en perfecto estado (y a veces irreemplazables) que las actualizaciones de Windows dejan fuera de combate
 9 minutos de lectura'
9 minutos de lectura'

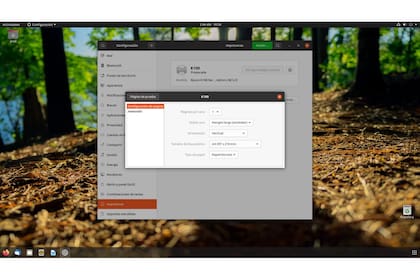
Hace dos semanas analicé aquí el tema de los equipos que dejan de funcionar por alguna actualización de Windows, pese a que están en perfectas condiciones. Sin embargo, quedó flotando una posible solución. Permítanme, antes, una recapitulación de esa columna, para los que no la leyeron en su momento.
En casa se imprime poco, pero lo que imprimimos nos resulta indispensable; las pruebas de un libro, por ejemplo. Si pretendés leer 300 páginas de un tirón en la pantalla, no solo terminás bizqueando sino que además se te pasan la mitad de los errores. El papel es insustituible todavía en ciertas aplicaciones, y para eso tenemos esta Workforce K101 de Epson, que es un relojito. Bueno, era un relojito, porque con la última actualización de Windows los controladores dejaron de funcionar. Con eso, las dos opciones más importantes del printer –la que define la calidad y la que permite imprimir en las dos caras del papel– desaparecieron. Oficialmente, tenía que comprar un printer nuevo, porque Epson no había publicado los nuevos controladores y, como el equipo está discontinuado, era poco probable que lo hiciera.
Bueno, no me iba a rendir sin pelear. La única máquina con Windows en mi inventario es la que se usa para imprimir, así que no me costaba mucho probar la impresora con alguna de las varias notebooks que tienen Linux, que es mucho más compatible con el hardware discontinuado. Pero la idea no me gustaba. Quería seguir imprimiendo con la misma máquina de siempre, en lugar de andar lidiando con una notebook para eso.
O sea, me propuse volver a hacer a andar esa impresora usando la misma computadora de antes. Ah, pero, perdón, ¿te propusiste cambiar el sistema operativo de toda una computadora por una impresora? Bueno, no es una locura; un printer equivalente a mi K101 está en algo más de 25.000 pesos. No es poco dinero ni me parece siquiera remotamente razonable invertir toda esa plata cuando tenés un equipo que funciona sin el más mínimo problema. Pero no, no pensaba reemplazar Windows en esa computadora. El experimento se proponía algo más extremo.

Antes de que me lo pregunten, sí, existe una app de Epson en el Microsoft Store que supuestamente le da soporte a esta impresora. Pero, como se ve en la captura de pantalla de arriba, ni la ve. Lógico: es el mismo problema que encontraban los controladores después de la actualización de Windows.
Puras mentiras
Así que tenía que recuperar mi printer sin reemplazar Windows. Entran en escena las máquinas virtuales, que son un poco difíciles de concebir en abstracto, pero una vez que las usás, se comprenden rápidamente. Brevemente, una máquina virtual permite ejecutar un sistema operativo dentro de otro sistema operativo. Por ejemplo, podés correr Linux dentro de un Windows. Windows es el que realmente está instalado en la computadora real (disculpas por la redundancia, es adrede), mientras que Linux se instala y se ejecuta dentro de un entorno llamado máquina virtual que corre sobre Windows.
¿Pero qué es una máquina virtual, en la práctica? Un programa. Un programa mentiroso, simulador. Le dice a los sistemas operativos que no es un programa, sino una máquina. Que tiene tal procesador, tal cantidad de memoria RAM, cierto espacio de disco rígido, etc. Puras mentiras.
En rigor, el programa usa efectivamente el hardware de la máquina real para simular esas características: RAM, capacidad de cómputo y espacio de disco, pero el sistema operativo invitado (así se llama; guest, en la jerga) no lo sabe. Cree a pie juntillas que tiene una máquina real para él solo, pero en realidad es un Linux corriendo dentro de un Windows (host, en la jerga). O al revés, da lo mismo. ¿Metáfora de la existencia humana? Tal vez. Sigamos con el software.
Así que, por ejemplo, uno crea una máquina virtual en Windows y en esa máquina virtual instala Linux. Luego, al arrancar dicha máquina virtual, tendremos el equivalente a una computadora con Linux, pero dentro de una ventana en Windows. (Obviamente, también se lo puede ejecutar a pantalla completa y todo eso, pero no es el punto). Salvo para algunas aplicaciones que requieren acceder al hardware de una forma más directa, como los juegos, esa máquina virtual se comportará exactamente como si fuera una computadora con Linux, con acceso a todas las funciones de tal computadora.
Por supuesto, hay reparos. Una máquina virtual siempre será un poco más lenta que la real, y el host necesita tener mucha memoria para que este truco funcione razonablemente bien. Si da soporte desde el hardware a la virtualización, algo hoy bastante común, mejor.
¿Pero cómo se hace?
Teóricamente, con cualquier computadora que tenga 6 o más gigabytes (GB) de RAM y menos de 10 años de currículum (sí, diez) es posible correr máquinas virtuales. Cuanto más moderno y rápido sea el host, mejor. Para recuperar mi impresora, decidí crear una máquina virtual con 4 GB de RAM y Ubuntu 20.04. Puesto que la única función de esa computadora sería la de imprimir documentos, tenía que compartir una carpeta con el host y activar la comunicación entre la máquina virtual con Linux y el puerto USB de la máquina real al que estaba enchufada la impresora. Suena a colonizar Marte en shorts y ojotas, pero no es para tanto.

Un buen software para crear máquinas virtuales, libre y sin costo, es VirtualBox, originalmente creado por la empresa alemana Innotek, que luego compró Sun Microsystems, que, a su vez, pasó a manos de Oracle en 2010. La instalación de este software no tiene muchos secretos, salvo que va a pedir permiso para instalar una interfaz de red adicional; obvio, la máquina virtual necesita poder conectarse con internet.
Terminada la instalación, hay que crear una máquina virtual. Los pasos son más o menos obvios. Pero, para los que lo intentan por primera vez y son demasiado impacientes (los entiendo), en VirtualBox alcanza con ponerle a la máquina virtual el nombre Ubuntu (o el de cualquier otra distro) para que configure los básicos de forma automática. Después, conviene asignarle bastante memoria. En mi caso usé 4 GB. Con 2 también va a andar bien. Hay que dejar la opción Crear un disco duro virtual ahora y, al menos en mi experiencia (pero esto depende de un número de cosas), conviene que ese disco sea del tipo VDI y de tamaño fijo. O sea, las opciones predeterminadas (como se ve en la imagen de abajo). Respecto del tamaño del disco, depende de para qué vayamos a usar la máquina virtual. En mi caso, le asigné 20 GB, que es mucho para imprimir, pero ya que estamos queda para hacer experimentos. Además, en un disco de 1 terabyte (y un total de 2 terabytes en ese equipo), 20 GB no es demasiado.
Pregunta: ¿puede hacerse todo esto en una notebook? Obvio, siempre y cuando tengas la cantidad de RAM mínima recomendada.
¿A ver si anda?
Un disco virtual de tamaño fijo tarda un ratito en crearse, pero después de eso, ya estamos listos para arrancar. Puede que haya que tocar algunas opciones adicionales (como la cantidad de memoria de video), pero en general con esto alcanza. En este ejercicio, además, hizo falta activar el puerto USB al que está conectado la impresora y hacer que una carpeta de Windows fuera accesible desde la máquina virtual (para poner ahí los documentos por imprimir, simplemente).
Ahora hay que instalar el Ubuntu (o cualquier otro Linux). Obviamente, esto da para una nota aparte, que, además, ya hemos visitado otras veces. Podés leer los básicos acá.
En dos palabras, hay que bajarse la imagen ISO de la distribución que te guste más y arrancar la máquina virtual. Como está en cero, va a pedir un disco de arranque. Con elegir la imagen ISO es suficiente, no hace falta crear un pendrive ni nada.
En resumen, luego de media hora tenía un Ubuntu 20.04 cero kilómetro para probar mi impresora. La detectó de inmediato. Pero no imprimía. No me lo digan, con Windows eso no pasaría. Sí, pero quería imprimir con todas las capacidades del equipo, no con lo básico. Siguiente destino: Epson. O más bien, Google. Hice una búsqueda rápida y apareció la página de Epson con controladores para Linux. La empresa avisa que no da soporte (gracias, no necesitamos eso) y da la opción de descargar los drivers y los utilitarios para varias distribuciones. Ambos archivos se instalan de la manera usual, o sea, con un par de clics.

Correcto: la clave de todo este ejercicio es que Epson ofrece los controladores de esa impresora para Linux. No todas las compañías lo hacen, y si ese hubiera sido el caso, la aventura terminaba acá, y adiós. En rigor, es más complicado, y los veteranos del software libre saben de lo que hablo. Pero sigamos.
Con los controladores instalados, los desafíos acá eran los siguientes:
- Que los drivers estuvieran al día o que funcionaran con un Linux de última generación
- Que la comunicación entre la máquina virtual y el puerto USB de la impresora anduviera bien (era uno de los problemas que había encontrado al actualizar Windows: los drivers de Epson no veían la impresora, del todo)
- Que si todo estaba en verde, la impresora imprimiera. Sé que suena raro, pero no lo es. Las computadoras pueden decirte que está todo super bien, y las hojas salen en blanco.
Pese a ser de 2012 (sí, drivers de 9 años de edad), Ubuntu 20.04 (la más nueva de las versiones con soporte de largo plazo) los instaló sin problemas. Hecho esto, fui a la configuración de la impresora, y ahí estaban: había recuperado las opciones de calidad de impresión y de doble faz. Por supuesto, eso no significaba nada. Ni siquiera habría significado nada si la impresora hubiera estado conectada a una computadora real. Pero le tenía fe. Busqué el PDF del seguro de mi auto, que tenía que imprimir y poner en la guantera, y apreté Ctrl+P.

El final es un poco anticlimático, pero a la vez resulta esperanzador. Treinta segundos después, con el seguro de mi auto impreso a doble faz y en buena calidad, concluí que había recuperado esa impresora en perfecto estado, llena de tinta (¡con lo que cuesta!) y todo eso gracias al software libre.
Sobre la impresora descansa un scanner para negativos, que también dejó de andar con una de las actualizaciones de Windows. Lo miré con los ojos entrecerrados.
–El próximo sos vos –le dije, y la lucecita de encendido parpadeó un par de veces. No fue un guiño. Fue un desafío. Los scanners son más problemáticos que las impresoras. Así que crucemos los dedos.
Temas
Otras noticias de Nota de Opinion
 1
1Jianwei Xun, autor de “Hipnocracia”: era el filósofo de moda, pero resultó ser un invento de la inteligencia artificial
 2
2Es una función poco usada de WhatsApp, pero la están interpretando como un virus
 3
3Las cinco palabras que repiten las personas menos inteligentes, según la Inteligencia Artificial
 4
4Más allá de la IA generativa: cómo la inteligencia artificial emocional cambiará nuestras vidas





